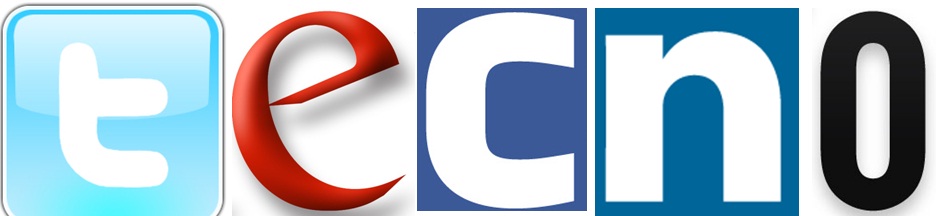a) Al entrar a la sala hacerlo de manera ordenada, en silencio.
b) Mantener el cuidado y orden de la sala de informática.
c) Cuidar las computadoras, mesas y sillas.
d) En la sala no se pueden ingerir alimentos ni beber.
e) Utilizar los cestos de basura para arrojar los residuos.
f) Aceptación y ejecución de los trabajos pautados para cada clase.
g) Trabajar en clase en un clima de silencio y respeto.
h) Dirigirse al profesor y a los compañeros con respeto y lenguaje apropiado. Favorecer la convivencia.
i) Responder a las instancias de evaluación.
j) Cuando nos retiramos del salón somos responsables de dejar todo en condiciones.
k) No se puede salir de la sala durante la clase. Queda prohibido la utilización de celulares y demás dispositivos (mp3, mp4, discman, cd´s, etc.).
l) No se puede instalar en las computadoras programas, imágenes, juegos o aplicaciones que no hayan sido consultadas al profesor, y este no de la autorización de utilizarlos. El uso de Internet es solo educativo, se sancionara cualquier otro uso.
m) La nota del trimestre se compone por:
1) Trabajo en clase, forma de trabajar y de resolver los trabajos en tiempo y forma.
2) Carpeta y material pedido completo.
3) Presentación de los trabajos prácticos, de investigación y clases especiales.
4) Asistir las evaluaciones (teóricas y prácticas). Para la aprobación de las mismas se debe responder con una nota numérica de 7 (siete) o mayor.